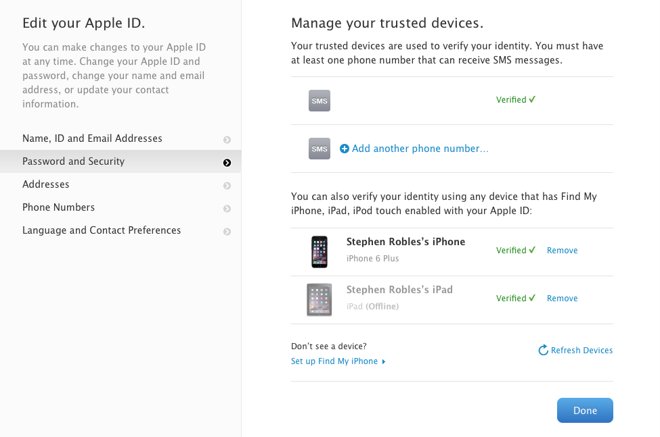Best Whiteboard Animation Software for Mac and Windows 2019
Are you new in your office and want to impress your boss with your presentation? Then Get here is some best whiteboard animation software for Mac and Windows. The whiteboard animation software is beneficial to convey your message to the audience. You can add exciting pictures, text, videos and much more in this animation software to create a quality animation video without having extra knowledge. We hope, this article will become helpful for digital marketers and small business owners.
Not only it is used for the professional purpose in offices even teachers can use; students can use to explain their project and probably you can also sell ideas by creating a presentation with whiteboard animation software in your Mac as well as Windows. So without wasting much time looking at the best whiteboard animation software for Mac and Windows.You may also like:Gihosoft Mobile Transfer: 1 Click Data Transfer from Phone to Phone
Top Best Whiteboard Animation Software for Mac & Windows
#1. TTS Sketch Maker [text to Speech whiteboard video maker]
Finally, the time has come for you, now you don’t need to spend money or request your friend to make an animated video for you. With this beautiful whiteboard animation TTS Sketch Maker you can design whatever you want with no limits. It is the first whiteboard animation software for Mac and Windows that contains the text-to-speech feature. You can add high-quality any video and picture while making adds for your business.
Nowadays whiteboard animation software is the simplest way to promote your business in a short time and with saving money. When you visit the website, you will find some sample videos are available made with TTS Sketch Maker. Around 25 different voices are available in TTS Sketch Maker. Now definitely you have the question in mind that how to use TTS Sketch Maker, on the website you will find the tutorial on how to use and make amazing videos.
Pros:
Easy for anyone to create text to speech sketch video
High-quality voices, male and female voices
Save time and money to make the video
You can preview your slide and preview videos
Perfect software for sales videos, reviews videos, and video presentation
Cons: Nothing else as per reviews
#2. Adobe Animate CC
Adobe Animate is made for you to design adorable vector animations for web, games, and applications. The easy to use interface saves your time in making whiteboard animations and so that you can quickly publish to different platforms like almost Social networks.
There is a very long list is features, so we are listing few powerful functions. Animating is always better when you get camera and layer depth improvements to enhance the effects in animations, Actions code wizard allows you to add HTML5 Canvas when you click on the button, a more powerful timeline to display time and enhanced ease presets to set the speed of the animation. Find the best plan for you and start animating on one of the best whiteboard animation software for Mac and Windows.
Pros:
A Rebranded version of Adobe Flash
Allows to add bone rigging to your characteristic
Cons:
Cannot record audio
#3. VideoScribe
VideoScribe is most suitable for explaining purposes like teachers can use it so this called handwriting animation software for Mac and windows. The reason why it is preferable for teachers is, there are tools available which enable you to draw pictures and text with great visual effects.
Besides many businesspeople are currently using VideoScribe. Besides, if you want to add images, then there is no need to draw it add your image and then the VideoScribe will convert it to SVGs. Enrich your animation by adding music to it directly into it and share the videos in support formats via YouTube, Sho.co, and Facebook. Get 7-Days of the free trial and check it out how it works.
Pros:
lightweight to use for Mac compared to iMovie
Not need extra technical knowledge because of drag & drop feature
Cheap handwriting software than any other software
Cons:
Not save automatically
Can’t make very high-professional videos
#4. Explaindo 3.0
The motto of Explaindo is to create attractive animations, Motion Video and Doodle Sketch in minutes. 2D and 3D options are available to develop eye-catching transitions and better screen effects. If you get a grip on this tool, then you can also earn money with Explaindo by making videos for clients. However, you need to purchase the commercial license.
Make robust market strategies and engage with your target audience from your video. Keep in mind that it is the only software which provides both 2D and 3D animations to create full motion videos. You don’t have to worry about the cloud because it is not cloud-based software install it on your computer and get started. Few mind-blowing features of Explaindo 3.0 are Multiple animations at the same time, full 3D animations, 180+ pre-made text animations, 140+ pre-made video, image, and doodle objects animations and much more.
Pros:
Easy to Create high definition videos using HQ background images
Whiteboard sketch is very simple with using all the design
You can include and import video slide from another video editing
Thirty hand image and cartoon character make your animation video wonderful
Cons:
Built-in tracks are too short & low quality so you will have to buy from other sources like audiojungle.net
Only 26 animation slides
#5. VideoJeeves
One and only one whiteboard animation software for Mac and Windows which is trusted by MNCs like freelancer, Johnson-Johnson, Pearson, ACE Hardware, CMAA University and more. Nothing is better than an animation video; it is the best way to explain your product to target audiences. With enhanced videos, you will never lose any customer and it is the ultimate way to make your brand famous all over the world.
It supports 2D Cartoon, Whiteboard, 3D Animation, Screen-Cast, Live Action, Typography and Motion graphics. Run your business with pride by making promos using VideoJeeves.
Pros:
Simple, clean and quick easy to use Whiteboard animation software
All Software smoothly compatible with macOS Mojave and earlier, Windows 10, Windows 8 etc.
Free iTunes/iPhone Backup Extractor for iPhone, iPad
Jihosoft iTunes Backup Extractor is a powerful tool to recover and extract important data from iPhone, iPad & iPod touch backup on Windows or Mac.
Do you have any other whiteboard animation software for Mac and Windows? Please let me know in the comments.
Read Also:
Top 10 Video Editor Apps For iPhone or iPad 2018
Best Free Video Downloader Apps for iPhone/iPad in 2018
iOS Mirror Apps to Wireless Stream Your iPhone/iPad Display