How to Backup Contacts to Gmail from iPhone with Settings
Method 1: Backup Contacts to Gmail from iPhone with Settings
You can import contacts to Gmail directly using your iPhone Settings. This is actually the easiest method. There are two options for this method. We have described them below:
Option 1: To Your Existing Gmail Account
If you already have a Gmail account, you can easily backup contacts to Gmail with the simple steps we have outlined below:
Step 1: Launch your iPhone Settings, tap “Mail, Contacts, Calendar”.
Step 2: Select Add Account and then tap Google. Choose your Gmail account.
Step 3: Toggle on Contacts. Choose to keep your iPhone contacts for syncing to be possible. Wait for the process to complete.

If you want Gmail to be the default contacts account, follow the steps below:
Step 1: Launch Settings and tap “Mail, Contacts, Calendar”.
Step 2: Under contacts, click Default Account. Choose your Gmail account.
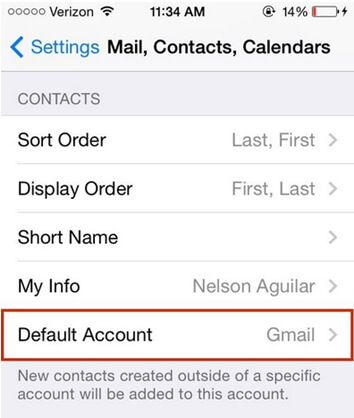
Option 2: To A New Added Gmail Account
If you don’t own a Gmail account, you can still create a new one then use it to sync contacts to Gmail. The process is simple, you need to follow the simple steps below:
Step 1: For iOS 10.2 and below: Open Settings, tap “Mail, Contacts, Calendars”, and then click Add Account. For iOS 10.3 and above: Open Settings, click Contacts, tap Accounts, click Add Account.
Step 2: Choose Google on the next Page. Fill in your Gmail credentials and then click Next. Toggle on Contacts.You may also like:Gihosoft iPhone Data Recovery
Must Read:Gihosoft Free Android Data Recovery
Must Read:Jihosoft iTunes Backup Unlocker
Jihosoft iTunes Backup Extractor free is a powerful tool to recover and extract important data from iPhone, iPad & iPod touch backup on Windows or Mac.
You may also like:
Gihosoft Total Video Converter is a professional all-in-one video tool that enables you to convert videos and audios into various different formats.
Worth reading:download youtube 1080p
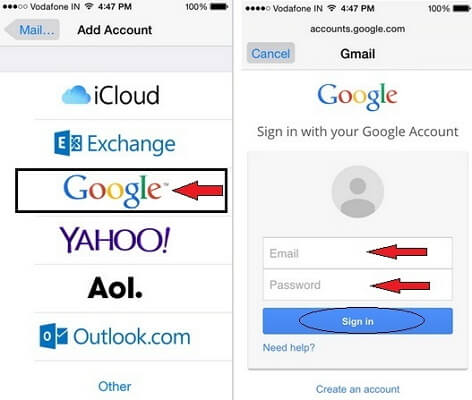
Method 2: Sync Contacts to Gmail from iPhone via iTunes
iTunes allows iPhone users to import contacts to Gmail quite easily. If you prefer using this method instead of method 1, follow the steps below:
Step 1: Using a USB cable, connect your iPhone to a computer and launch iTunes.
Step 2: Choose “Sync Contacts with Google Contacts” under the iTunes Info tab.
Step 3: When prompted, enter your Gmail credentials. All your contacts will be synced to Gmail.
Step 4: Go to visit www.gmail.com, then Gmail >Contacts to have a check.

Method 3: Transfer Contacts to Gmail from iPhone via iCloud
To be able to backup contacts to Gmail via iCloud, your contacts have to be available on iCloud first. To make sure your iPhone contacts are synced with iCloud, follow the simple steps outlined below:
Step 1: Launch Settings, tap [your name] and click iCloud.
Step 2: Toggle Contacts on under iCloud.
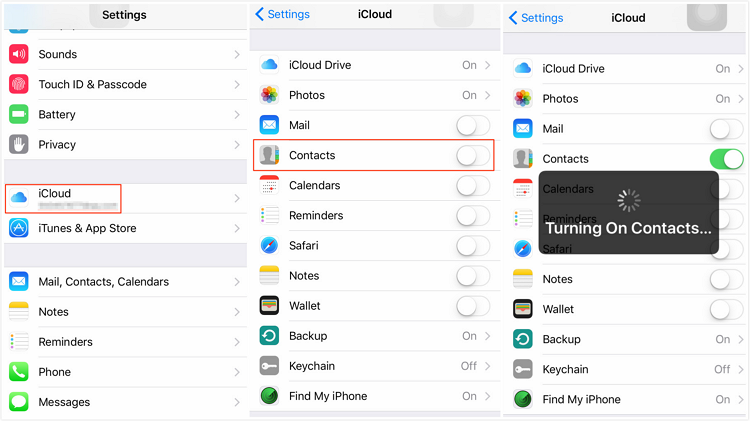
Now that you have synced your contacts with iCloud, follow the steps below to sync contacts to Gmail via iCloud:
Step 1: On a computer web browser visit iCloud.com and log in using your credentials.
Step 2: Tap Contacts and then choose the contacts you wish to import to Gmail.
Step 3: Tap Settings icon (Gear Icon) and then select Export vCard.
Step 4: On your web browser, visit Google Contacts and sign in using your email address and password.
Step 5: Tap “Import Contacts…” and then tap Choose File. Select the vCard you exported in step 3 above. When the vCard is uploaded (usually takes seconds), all your contacts should be imported to Gmail.

You can import contacts to Gmail directly using your iPhone Settings. This is actually the easiest method. There are two options for this method. We have described them below:
Option 1: To Your Existing Gmail Account
If you already have a Gmail account, you can easily backup contacts to Gmail with the simple steps we have outlined below:
Step 1: Launch your iPhone Settings, tap “Mail, Contacts, Calendar”.
Step 2: Select Add Account and then tap Google. Choose your Gmail account.
Step 3: Toggle on Contacts. Choose to keep your iPhone contacts for syncing to be possible. Wait for the process to complete.
If you want Gmail to be the default contacts account, follow the steps below:
Step 1: Launch Settings and tap “Mail, Contacts, Calendar”.
Step 2: Under contacts, click Default Account. Choose your Gmail account.
Option 2: To A New Added Gmail Account
If you don’t own a Gmail account, you can still create a new one then use it to sync contacts to Gmail. The process is simple, you need to follow the simple steps below:
Step 1: For iOS 10.2 and below: Open Settings, tap “Mail, Contacts, Calendars”, and then click Add Account. For iOS 10.3 and above: Open Settings, click Contacts, tap Accounts, click Add Account.
Step 2: Choose Google on the next Page. Fill in your Gmail credentials and then click Next. Toggle on Contacts.You may also like:Gihosoft iPhone Data Recovery
Must Read:Gihosoft Free Android Data Recovery
Must Read:Jihosoft iTunes Backup Unlocker
Jihosoft iTunes Backup Extractor free is a powerful tool to recover and extract important data from iPhone, iPad & iPod touch backup on Windows or Mac.
You may also like:
Gihosoft Total Video Converter is a professional all-in-one video tool that enables you to convert videos and audios into various different formats.
Worth reading:download youtube 1080p
Method 2: Sync Contacts to Gmail from iPhone via iTunes
iTunes allows iPhone users to import contacts to Gmail quite easily. If you prefer using this method instead of method 1, follow the steps below:
Step 1: Using a USB cable, connect your iPhone to a computer and launch iTunes.
Step 2: Choose “Sync Contacts with Google Contacts” under the iTunes Info tab.
Step 3: When prompted, enter your Gmail credentials. All your contacts will be synced to Gmail.
Step 4: Go to visit www.gmail.com, then Gmail >Contacts to have a check.
Method 3: Transfer Contacts to Gmail from iPhone via iCloud
To be able to backup contacts to Gmail via iCloud, your contacts have to be available on iCloud first. To make sure your iPhone contacts are synced with iCloud, follow the simple steps outlined below:
Step 1: Launch Settings, tap [your name] and click iCloud.
Step 2: Toggle Contacts on under iCloud.
Now that you have synced your contacts with iCloud, follow the steps below to sync contacts to Gmail via iCloud:
Step 1: On a computer web browser visit iCloud.com and log in using your credentials.
Step 2: Tap Contacts and then choose the contacts you wish to import to Gmail.
Step 3: Tap Settings icon (Gear Icon) and then select Export vCard.
Step 4: On your web browser, visit Google Contacts and sign in using your email address and password.
Step 5: Tap “Import Contacts…” and then tap Choose File. Select the vCard you exported in step 3 above. When the vCard is uploaded (usually takes seconds), all your contacts should be imported to Gmail.

No comments:
Post a Comment